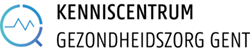EndNote lokaal installeren
EndNote is vanaf Academiejaar ’24-’25 niet meer beschikbaar via Athena. De software moet vanaf dan lokaal op het toestel geïnstalleerd worden. Voor UGent medewerkers gaat dat via de Bedrijfsportaal App van Intune. Studenten & UZ personeel dienen volgende handleiding te volgen.
EndNote (Youtube video's)
- What’s new in EndNote 21? https://www.youtube.com/watch?v=YE4ovrxsXWM
- How to use EndNote 21 in seven minutes (Windows)? https://www.youtube.com/watch?v=TryrAvULs3Q
- How to use EndNote 21 in seven minutes (macOS)? https://www.youtube.com/watch?v=sgY3j7Kd5f8
FAQ Top 10
Dit probleem doet zich vaak voor als het .enl-bestand en de .data-bestandsmap niet onder dezelfde map, op dezelfde locatie zijn opgeslagen.
- Ga via de File Explorer binnen Athena na waar ze staan en plaats ze terug bij elkaar.
- Tip: Maak onder je H-schijf een nieuwe map aan met de naam EndNote waaronder je al je EndNote bestanden opslaat, nl. je library en al je PDF’s met full text. Zo kan je ze gemakkelijk terugvinden en blijven het .enl-bestand en de .data-bestandsmap samen.
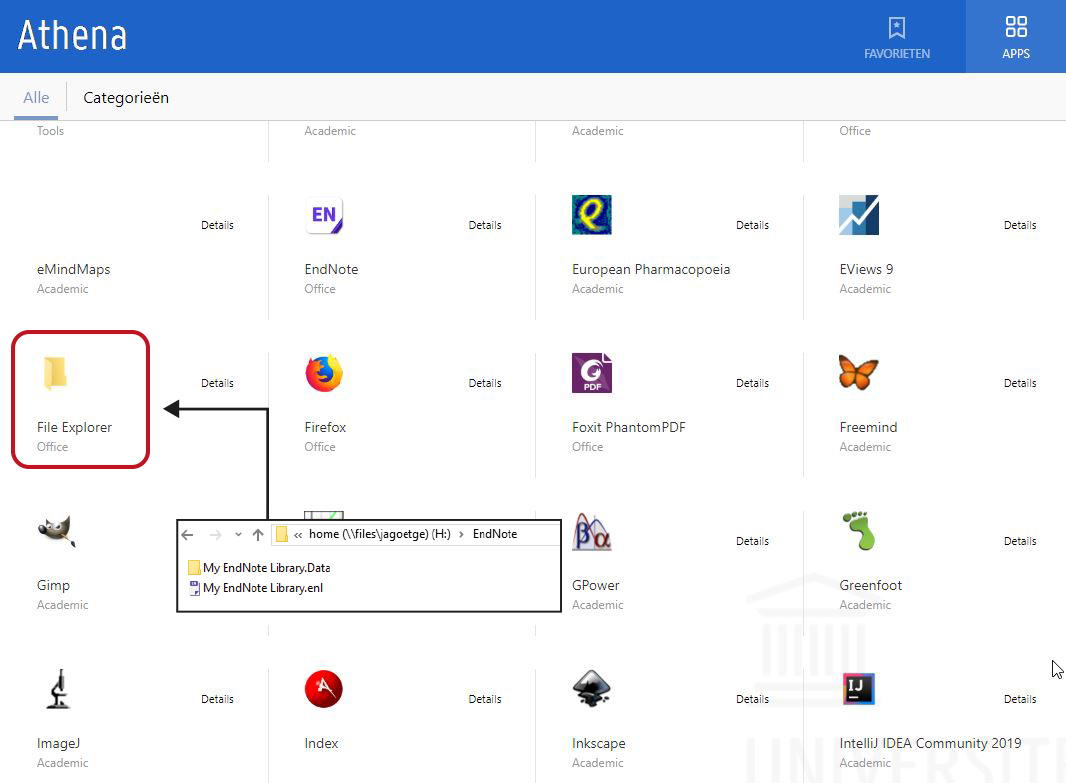
- Open EndNote, Word en Internet Explorer via Athena om zo volop van alle functionaliteiten gebruik te kunnen maken.
- Ga via de File Explorer binnen Athena na waar het .enl-bestand én de .data-bestandsmap van je library staan via ‘Zoeken in home’ (zie afbeelding).
- Dubbelklik op het .enl-bestand om je library te openen of kies in EndNote voor File > Open Library.
TIP: Maak onder je H-schijf een nieuwe map aan met de naam EndNote waaronder je al je EndNote bestanden opslaat, nl. je library en al je PDF’s met full text. Zo kan je ze gemakkelijk terugvinden. Het is belangrijk dat het .enl-bestand en de .data-bestandsmap bij elkaar blijven.
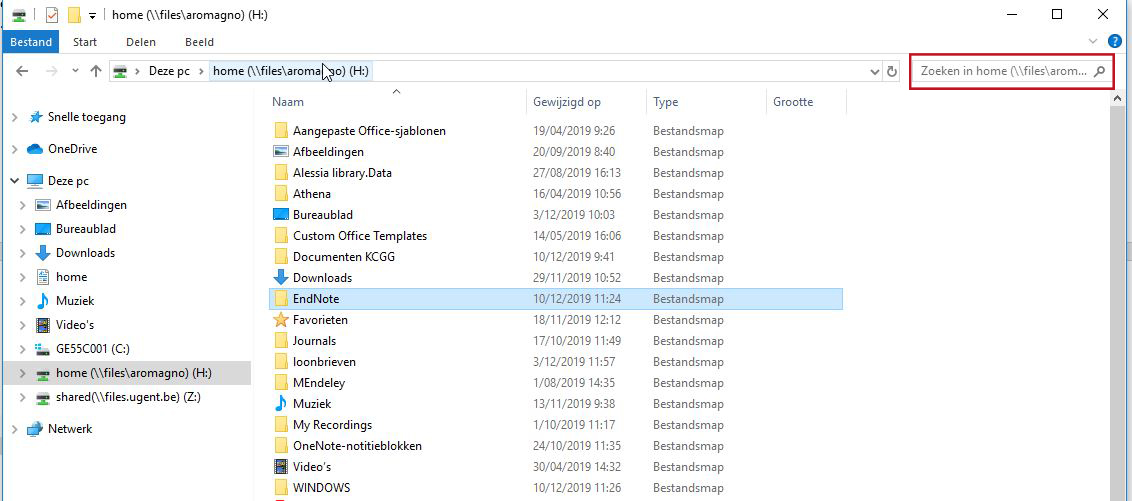
Voor een automatische import moeten zowel EndNote als je browser via Athena geopend zijn.
Er zijn twee opties:
- Voorkeursoptie: Sluit de databank(en) in je browser af en open ze opnieuw in een browser via Athena. Vergeet het gedownloade bestand en begin opnieuw met de automatische import.
- Manueel: Klik in EndNote op het hoofdmenu File > Import > File . Open dan het bestand (meestal in RIS-formaat)
Nota: Bij deze optie moet je een import-optie aanvinken, compatibel met je databank. Als je dit verkeerd doet, dan faalt de import.
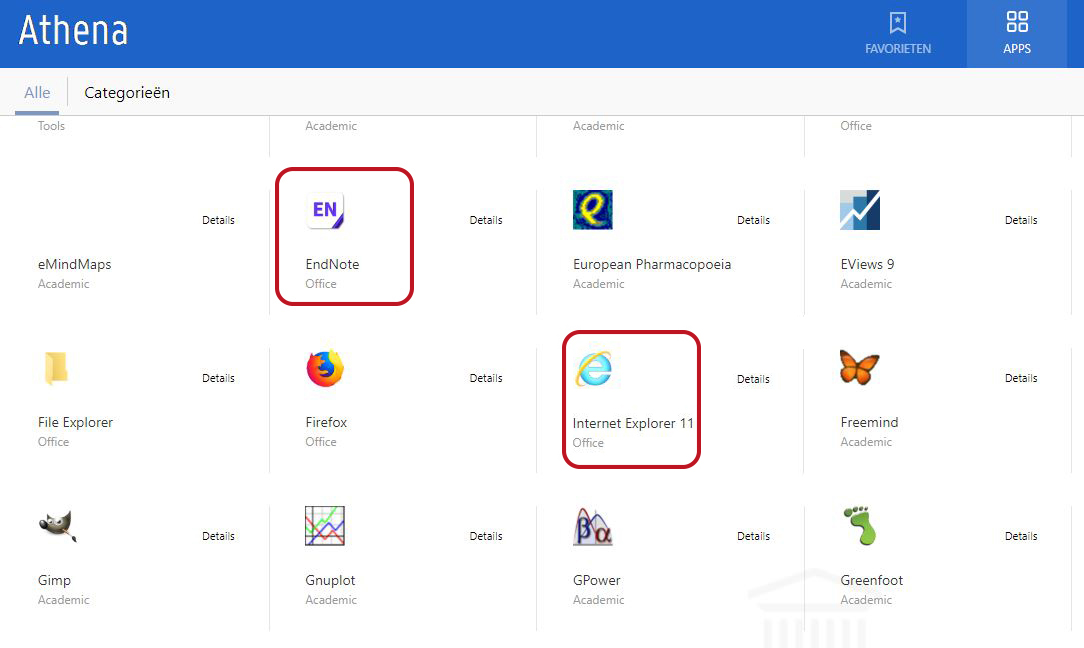
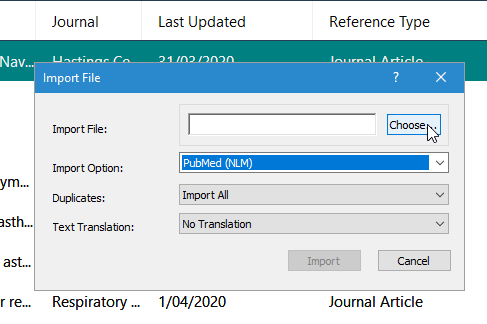
EndNote Online is de gratis versie met beperkte functionaliteiten. EndNote Basic en EndNote Web zijn synoniemen ervan. Toegang vind je via deze link.
UGent betaalt een licentie voor de Desktop-versie voor alle medewerkers en studenten. Deze versie biedt alle functionaliteiten, o.a. meer opslagcapaciteit. Je vind EndNote Desktop op het Athena platform.
Nota: Wil je libraries delen via de Desktop-versie, moet je wel een eerst een gratis EndNote online-account aanmaken.
Tip: Om je referenties over te zetten van EndNote Online naar EndNote Desktop:
- In EndNote Online: onder menu Format: Export References > EndNote Export als stijl
- In EndNote Desktop: File > Import > format EndNote Import
Met de Cite While You Write functie van Word kan je tijdens het schrijven je citaten invoegen en je referentielijst aanmaken op basis van je EndNote library. Je output style kies je in het tablad EndNote in Word.

APA-stijl
Dit is een naam-jaar systeem. De citaten zien er zo uit: ([Familienaam Auteur(s)], [jaar]).
In de referentielijst zijn je referenties alfabetisch op familienaam van de (eerste) auteur gerangschikt. Anonieme referenties staan bovenaan.
Vancouver-stijl
Dit is een numeriek systeem. In de tekst bestaan je citaten uit Arabische cijfers dat verwijst naar de volgorde waarin de referentie voor de 1e keer vermeld staat in de tekst.
In de referentielijst zijn je referenties oplopend volgens nummer gerangschikt.
Aanpassen?
- Kies in het tabblad EndNote in Word de juiste keuzestijl uit.
- De referentielijst en de citaten worden automatisch aangepast aan de gevraagde stijl.
Voorbeeld: {Bracke, 2010 #12;Huvenne, 2010 #14;Pauwels, 2014 #3}
- Ga naar het tabblad EndNote in Word. (zie afbeelding)
- Klik dan op Update Citations and Bibliography om de formattering opnieuw toe te passen.
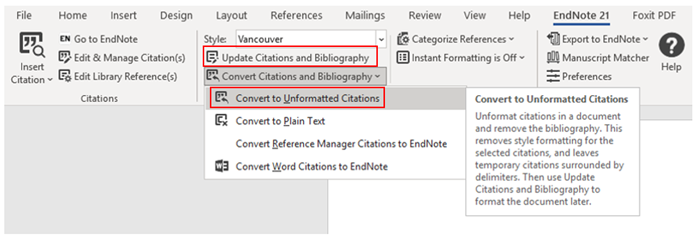
Er zijn 2 manieren om je PDF’s toe te voegen aan je library.
- Automatisch
- Selecteer de referenties waarvan je de full text wilt importeren en klik op de knop Find Full Text (zie afbeelding).
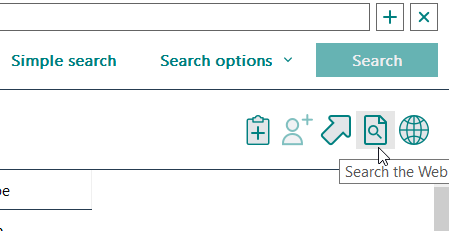
- In de linker kolom verschijnt de tijdelijke groep Find Full Text en kan je de voortgang volgen van het zoeken in de databanken waar EndNote toegang toe heeft.
- De PDF’s worden automatisch gekoppeld (aangeduid met een paperclip in de lijst met referenties) en verschijnen in het PDF Preview venster wanneer je de referentie selecteert.
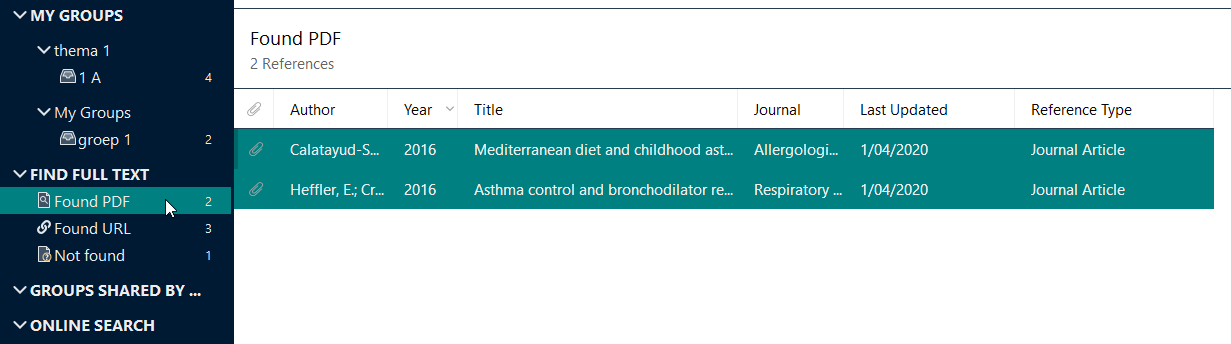
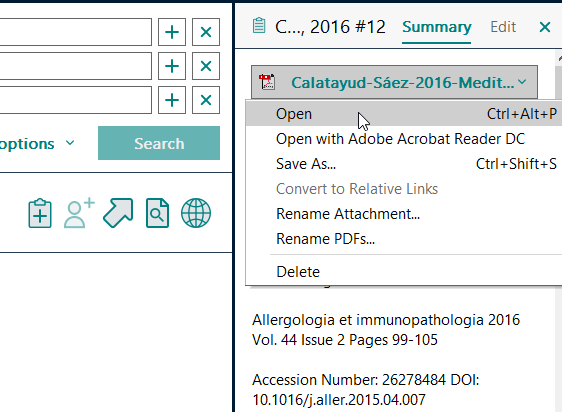
2. Manueel
EndNote heeft omwille van authenticatieprocessen geen toegang tot alle PDF’s waar UGent-accounts wél toegang toe hebben via de SFX-knop. Sommige moet je dus manueel toevoegen.
- Download je PDF’s en bewaar ze op je H-schijf. Tip: maak een submap aan in je EndNote-map.
- Klik op de knop Attach File en koppel je PDF aan de gepaste referentie.
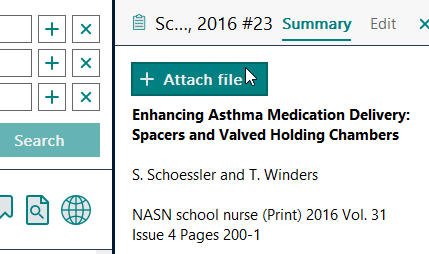
- Open het tabblad EndNote (in Word) en klik op Select Another Style.
- Je krijgt toegang tot duizenden output-styles waaruit je kan kiezen.
- Indien je niet de gewenste stijl vindt overeenkomstig de richtlijnen, check dan eens deze pagina.
- Download deze op je PC op dezelfde locatie als de andere stijlen.
TIP: de locatie van de referentiestijlen vind je als volgt. Edit > Preferences > Folder Locations
Opmerking: Zorg ervoor dat je je referentiestijl altijd in Word kiest en aanpast en niet in EndNote.

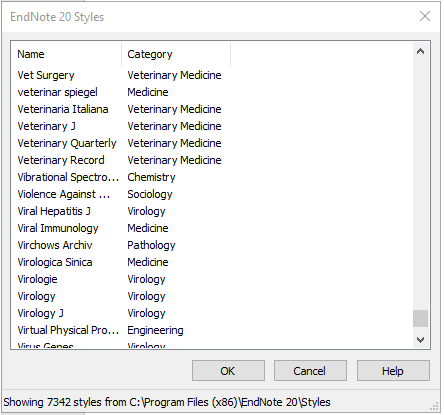
Als je de geschikte referentiestijl niet kunt vinden (zie stappen vraag 8) of niet 100% voldoet, dan kan je de output-stijl manueel aanpassen in EndNote.
- Tools > Output Style > Edit Style ‘X’ of Open Style Manager > Kies een referentiestijl > Edit.
- Bewaar altijd je aanpassingen onder een andere naam (File > Save As) !
- Maak je aanpassingen onder Citations > Templates (voor je citaties in de tekst) en/of onder Bibliography > Templates (voor je referentielijst).
- Zie dat je de exacte syntax gebruikt voor je wijzigingen. Je kan bijvoorbeeld de exacte notatie van een item dat veranderd moet worden kopiëren en knippen uit een ander soort referentie type.
- Vergeet ook in je Word-bestand de aangepaste outputstijl niet aan te vinken (zie vraag 7).
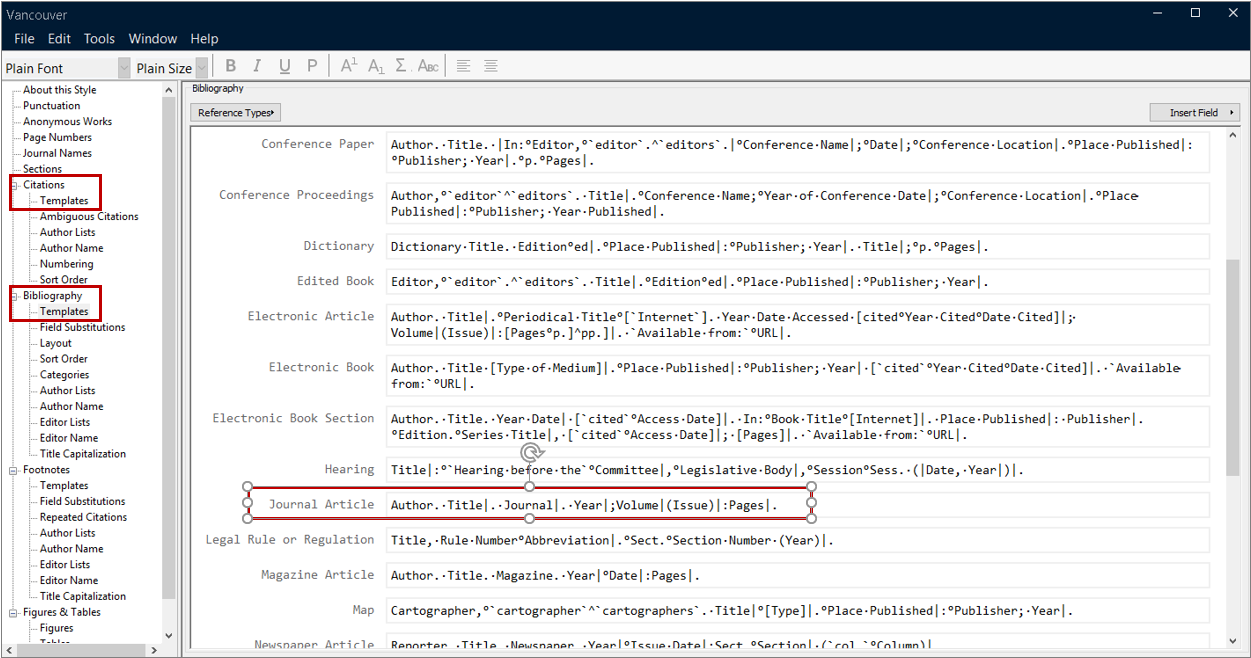
- Maak, indien je dat nog niet hebt, een EndNote Online-account aan
- Maak een back-up van je EndNote Desktop library (zie bij de ‘FAQ overige’)
- Ga naar File > Share
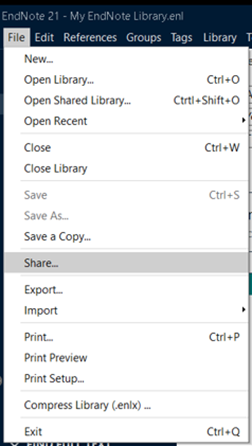
- Voer het e-mailadres in van de persoon met wie je de Library wilt delen en selecteer bij Permission ‘Read & Write’ of ‘Read Only’. Klik vervolgens op Invite om de uitnodiging te versturen
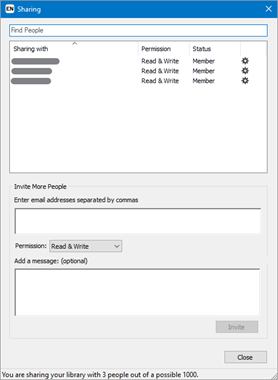
- Vervolgens kan de ontvanger de uitnodiging aanvaarden om toegang te krijgen tot de gedeelde Library
- Indien de Library hierna niet zichtbaar is voor de ontvanger, kan deze een synchronisatie uitvoeren via het menu bovenaan: “Library” > “Sync” om de gedeelde Library te bekijken.
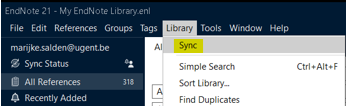
FAQ overige
Meer informatie vind je via de KCGG-website op deze link.
- Klik op Edit > Preferences > Reference Types > Modify Reference Types
- Voeg nieuwe velden toe bij de Custom (1,2, etc.) velden (zie afbeelding). Neem bij voorkeur een veld dat nog niet automatisch wordt ingevuld door EndNote bij een bepaalde Reference Type (bijv. Custom 3 in geval van een Journal Article)
- Om de gepersonaliseerde velden zichtbaar te maken:
klik op Edit > Preferences > Display Fields (zie afbeelding).
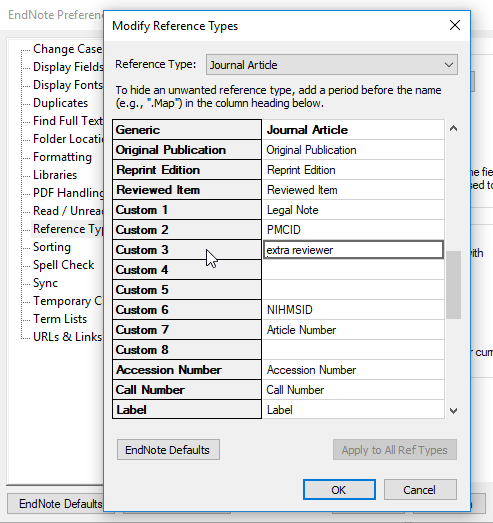
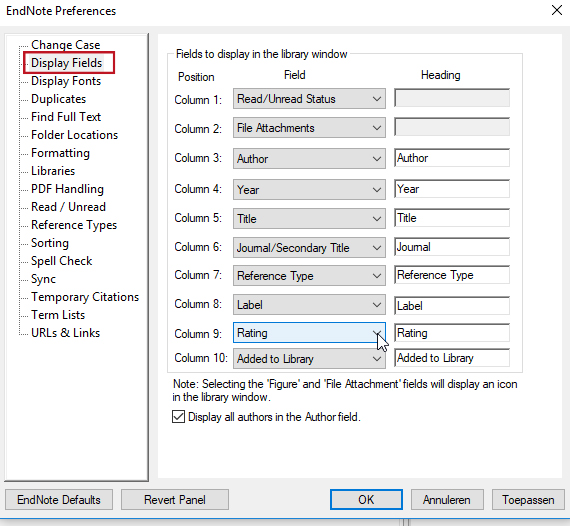
Dubbele referenties kun je in één klik allemaal laten verwijderen of één per één manueel.
- Manueel
- Ga naar het menu Library > Find Duplicates
- Om de juiste van beide referenties te bewaren, klik je op Keep This Record. Met de knop Skip kan je beide versies behouden.
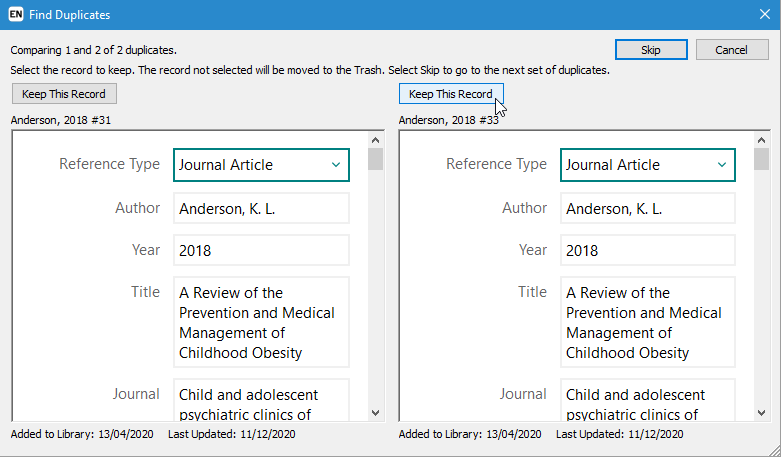
2. Allemaal tegelijk
- Ga naar Library > Find Duplicates > klik op Cancel.
- De tijdelijke groep Duplicate References verschijnt dan in de linker kolom.
- Ga terug naar de groep waarin je de duplicaten hebt laten opsporen. Daar zie je alle dubbele referenties gemarkeerd in het groen.
- Klik met de rechtermuisknop op één van de gemarkeerde referenties > Kies Move references to trash.
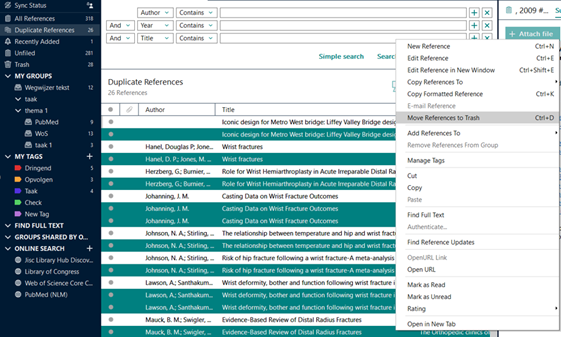
Opmerking:
Zowel bij het manueel als in één klik verwijderen van alle duplicaten, kunnen er fouten gebeuren.
- Vals positieve resultaten: referenties worden onterecht als dubbel aangeduid (bv. conference abstract met zelfde titel als artikel, commentaren, correcties).
- Vals negatieve resultaten: referenties worden niet als duplicaten gevonden, maar zijn het toch (bv. klein verschil in schrijfwijze titel of auteursnaam).
Oplossing:
Verwijder een aantal velden waarop de vergelijking tussen mogelijk dubbele records is gebaseerd.
Ga naar Edit > Preferences > Duplicates > vink uit Author en Reference Type als vereiste velden.
Je kan deze velden dan wel manueel nakijken per record, door ze zichtbaar te maken via Edit > Preferences > Display Fields (Author en Reference Type aanvinken)
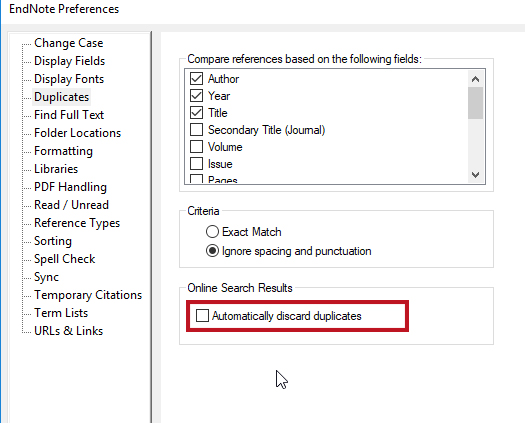
Er bestaan twee mogelijkheden.
- Bestanden apart.
- Kopieer beide bestanden van je library: je .enl-bestand en de bijhorende .data-map.
- Sla ze elders op, maar behoud ze samen.
2. Gecomprimeerde map.
- Klik op File > Compressed Library > Sla deze gecomprimeerde map elders op.
- Alle gegevens zijn nu ondergebracht in één bestand met een .enlx
Tip: deze Compressed Library kan je via e-mail versturen
- Klik op het menu Library > Change/Move/Copy Fields > Veld selecteren
- Zo kan je velden aanpassen, bijvoorbeeld een sleutelwoord toevoegen aan een set van referenties of de databank vermelden.
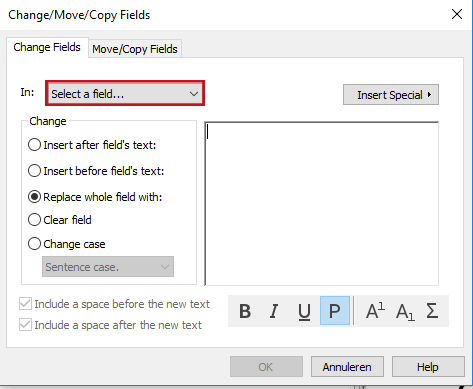
EndNote kan op basis van de DOI van een artikel zoeken naar een PDF die overeenkomt met de informatie in je referenties.
- Kijk eens na of je in je H-schijf reeds een (sub)map hebt aangemaakt waar je al je PDF’s met full-text onder bewaart. Dit doe je best onder je map EndNote.
- Kik op het menu Edit > Preferences > PDF Handling
- Vink onder PDF Auto Import Folder het vakje met Enable automatic importing aan (zie afbeelding)
- Selecteer dan de (sub)map waaronder al je PDF full tekst bestanden zijn opgeslagen op je H-Schijf.
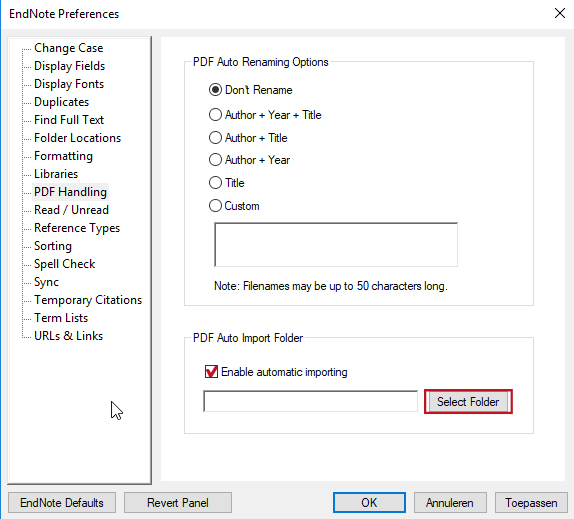
Automatische import
- Kijk na of de Medical Journal Term List is geïmporteerd in je EndNote-bestand.
- Klik op menu Library> Open Term List > Journals Term lists. Klik op tabblad Lists > Journals > Import List > Medical.txt openen.
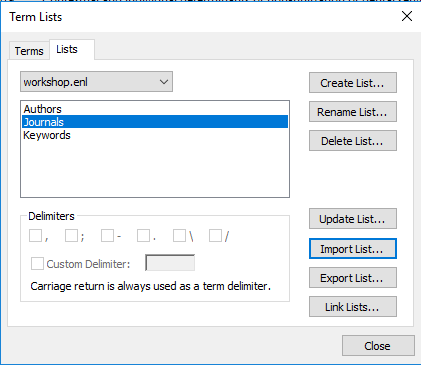
- Kijk na of de gekozen Output Style staat ingesteld op het gebruik van afkortingen in de plaats van de volledige naam van het tijdschrift.
- Klik op Tools > Output Style > Edit Style ‘X’ > Journal Names
- Abbreviation 1 aanvinken voor een afkortingsstijl met punten OF abbreviation 2 aanvinken voor een afkortingsstijl zonder punten.
TIP 1: Bewaar de originele Output Style en bewaar je aanpassingen onder een andere naam.
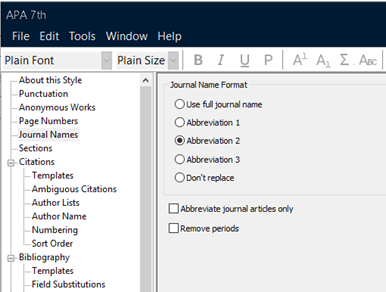
TIP 2:
Indien je de Medical Term List niet vanaf het begin bij de opmaak van je library hebt geïmporteerd, kan het zijn dat, na import van die lijst, een bepaald tijdschrift er 2 keer in staat. Dan kan EndNote de juiste afkorting ook niet toepassen en zal je één van beide moeten verwijderen en/of manueel aanpassen.
- Klik op het menu Library > Open Term Lists > Journal Terms List > tabblad Terms > Update List. Verander dan manueel de afkorting.
- Eventuele duplicaten manueel verwijderen op dezelfde wijze.
Je kan een beperkte referentiebibliotheek delen aan de hand van een Travelling Library.
- Ga in Word naar het tabblad EndNote > Export to EndNote
- Export Travelling Library > A new Endnote Library en sla op.
TIP: Als je zelf een Word-bestand toegestuurd krijgt met referenties die nog niet in je persoonlijke EndNote library vervat zitten, kun je die ook makkelijk importeren. Dat doe je door dezelfde stappen te volgen als hierboven (Export Travelling Library), maar dan klik je op An Existing EndNote Library.
Tijdelijke groepen bevatten referenties die je recentelijk hebt aangemaakt of geïmporteerd. Na het sluiten van je EndNote library, of na een nieuwe zoekactie, wordt deze tijdelijke groep verwijderd. Voorbeeld: import van referenties uit een externe databank (zie groep Imported References); online zoekactie vanuit EndNote.
Permanente groepen: De andere groepen, blijven ongewijzigd na het sluiten en heropenen van je EndNote library. Voorbeeld : All References, Trash, Unfiled references, Group(sets) of Smart Groups.
Elke databank heeft een specifiek maximaal aantal referenties die je kunt importeren in EndNote. We geven een overzicht van de meest gebruikte databanken in de biomedische en farmaceutische wetenschappen.
- PubMed
≤ 10 000 records:
Klik bovenaan op Save > kies ‘selected references’ of ‘all references on page’
> Format: RIS > Create file > Open
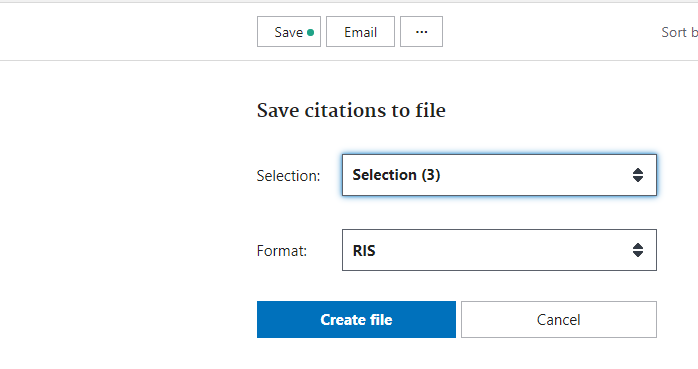
- Embase
≤ 10 000 records: Export > RIS format > aantal referenties selecteren
- Google Scholar
≤ 20 records: voeg 1st de nodige referenties toe aan Mijn bibliotheek door het sterretje te activeren
Open ‘Mijn bibliotheek’ (rechts onder inloggen) en selecteer de nodige referenties
Klik op Exporteren > selecteer EndNote
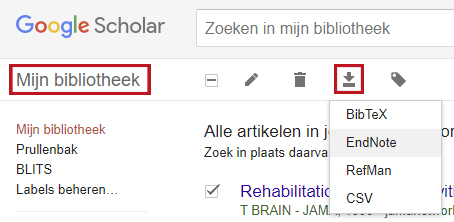
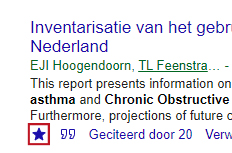
- Web Of Science
≤ 1000 records: klik op Export to> EndNote Desktop > Number of records (aanduiden)
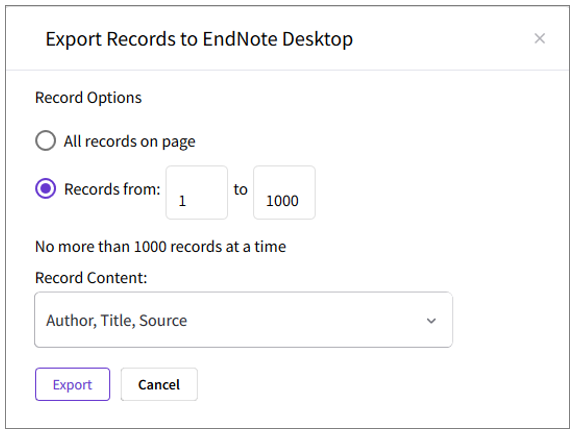
- CINAHL
≤ 200 records: Share > Add to folder: Results > Export
200 records: Share > Email a link to download exported results > Optie RIS format > stuur jezelf een e-mail en Unzip het verkregen bestand en sla op (H-schijf)
In Endnote: Import > selecteer bestand > RIS als import option aanvinken
- Scopus
≤ 2000 records: Klik op Export > selecteer RIS format > Export
Indien nodig, in EndNote het aangemaakte bestand nog importeren.
- Selecteer de referenties die je wilt exporteren > Export selected citation(s)
- Selecteer het formaat Plain Text > vink Include Abstract aan > Download en sla op
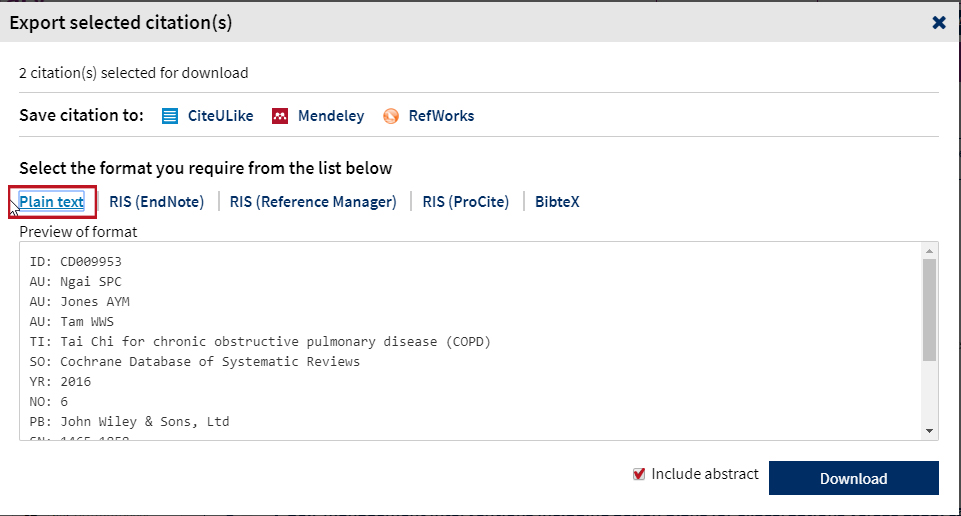
Opmerking: niet opslaan als RIS-bestand
- In EndNote: klik op File > Import > selecteer het juiste .txt-bestand
- Import optie: Cochrane Library (Wiley) aanduiden) > Import
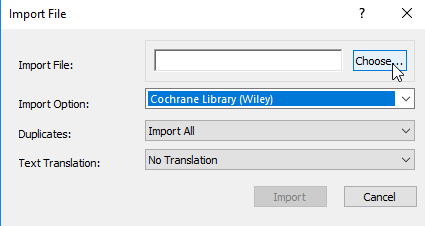
TIP: Als je niet ál je zoekresultaten wilt exporteren, dien je eerst de gewenste referenties op te slaan.
Selecteer deze en klik op Save (rechtsboven).
- Open je lijst met opgeslagen referenties door te klikken op Saved Studies > Download (rechtsboven)
- Selecteer het bestandsformaat: Plain text > Download
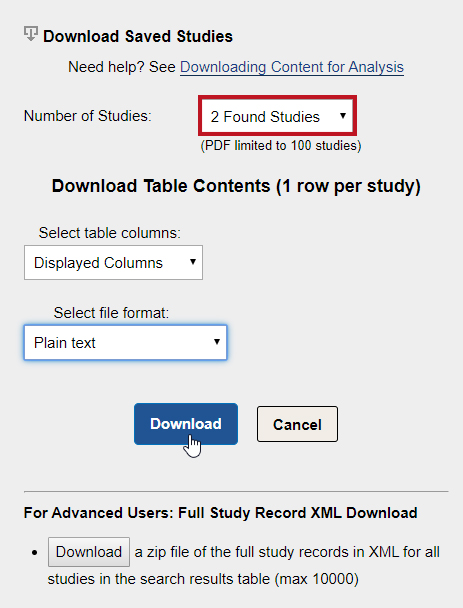
- In EndNote: klik op File > Import en selecteer je .txt-bestand. Kies de importoptie ClinicalTrials> Import
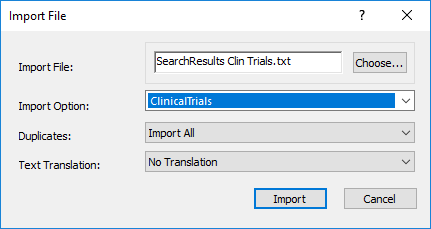
TIP 2:
Vul in EndNote de ‘Access Date’ manueel aan in je referentie (in EndNote). Bij bepaalde referentiestijlen wordt deze informatie namelijk gevraagd.
- Menu References > New Reference
- Reference Type: Web Page
- Vul de volgende velden in: Author (persoon of organisatie), Year, Title, Access Date, URL
TIP 1: Indien het een webpagina is van een organisatie, voeg dan een komma toe op het einde van de organisatienaam. Anders interpreteert EndNote die als een persoonsnaam. Voorbeeld: World Health Organization (zou omgezet kunnen worden naar ‘World, H.O.’ )
TIP 2: indien de publicatiedatum ongekend is, vul dan bij Year in ‘n.d.’ (van no date) .Bij Access Date vul je de datum van 1e consultatie in.
Opmerking: het uitzicht van een webpagina in een referentielijst is sterk afhankelijk van de output-style die je in Word aanduidt in het tabblad EndNote.
EndNote 21 introduceert enkele vernieuwingen. De meest opvallende daarvan is de mogelijkheid om tags toe te voegen aan referenties, waardoor je je bibliografische gegevens nog gedetailleerder kan ordenen en categoriseren. Meer informatie over de nieuwe functies in EndNote 21 vind je hier.
In vergelijking met de oudere versie, EndNote X9, bieden versies 20 en 21 een vernieuwde gebruikersinterface die gebruiksvriendelijker is en meer geavanceerde functies bevat voor het detecteren van dubbele referenties. Verder werd de PDF-viewer verbeterd voor een vlottere leeservaring en werden er wijzigingen aangebracht om het eenvoudiger te maken om tussen vensters te schakelen.
Handleiding EndNote
Vormingen EndNote 20
Het KCGG biedt voor EndNote zowel korte Blits informatiesessies als verdiepende workshops aan. Een overzicht van de volgende vormingen vind je hier.
Adviesvraag
Heb je een vraag in het kader van je literatuuronderzoek of bij het zoeken, verwerken of publiceren van literatuur/data?
Vul dan ons formulier in met aanvullende info zodat wij een duidelijk beeld hebben van je vraag. Je kan ons ook bereiken via kcgg@ugent.be.