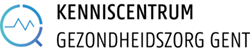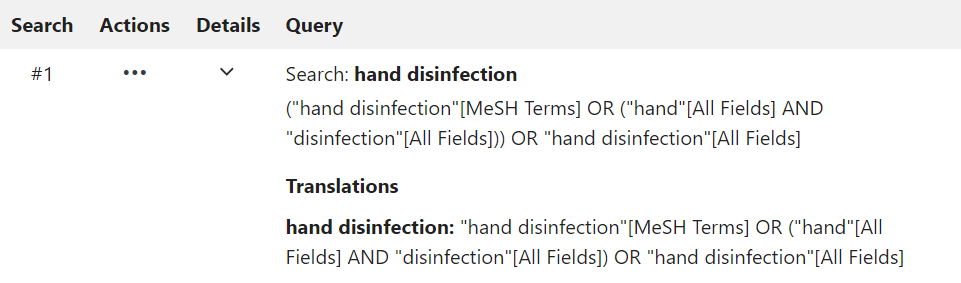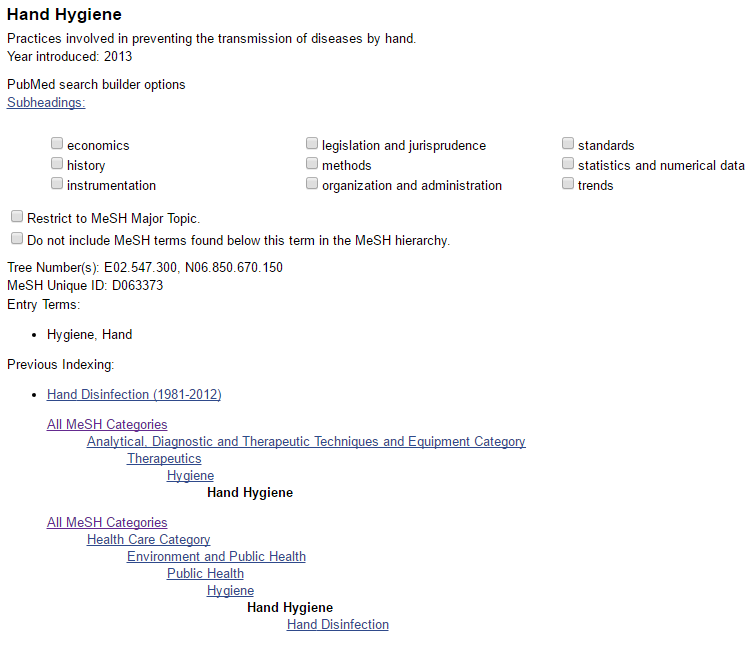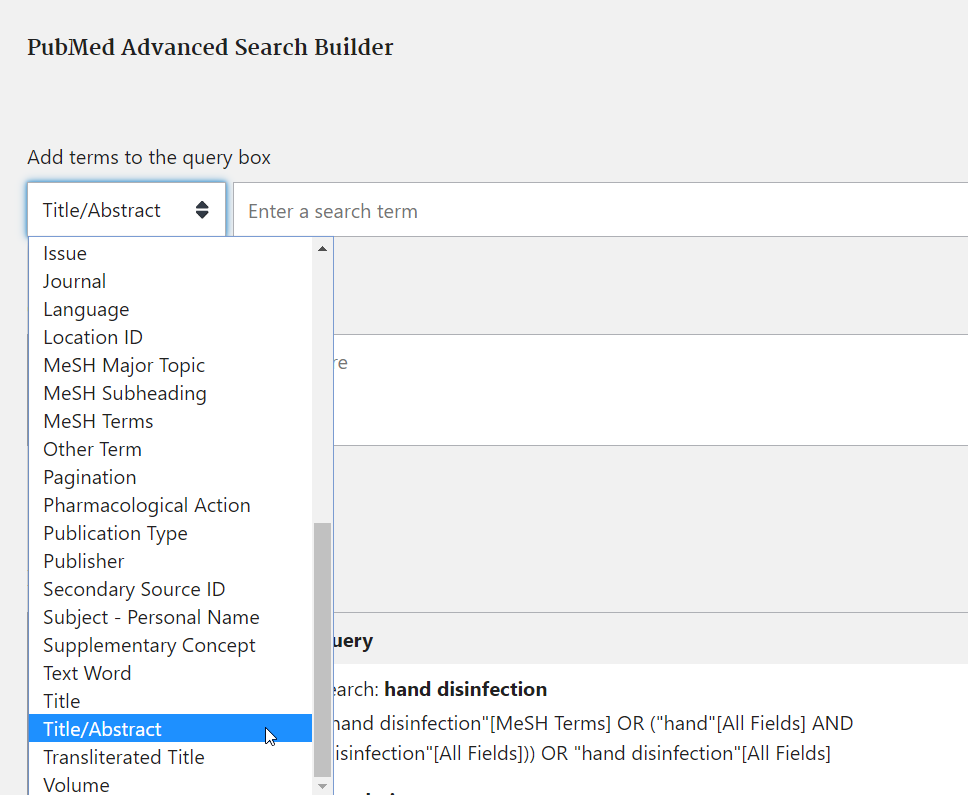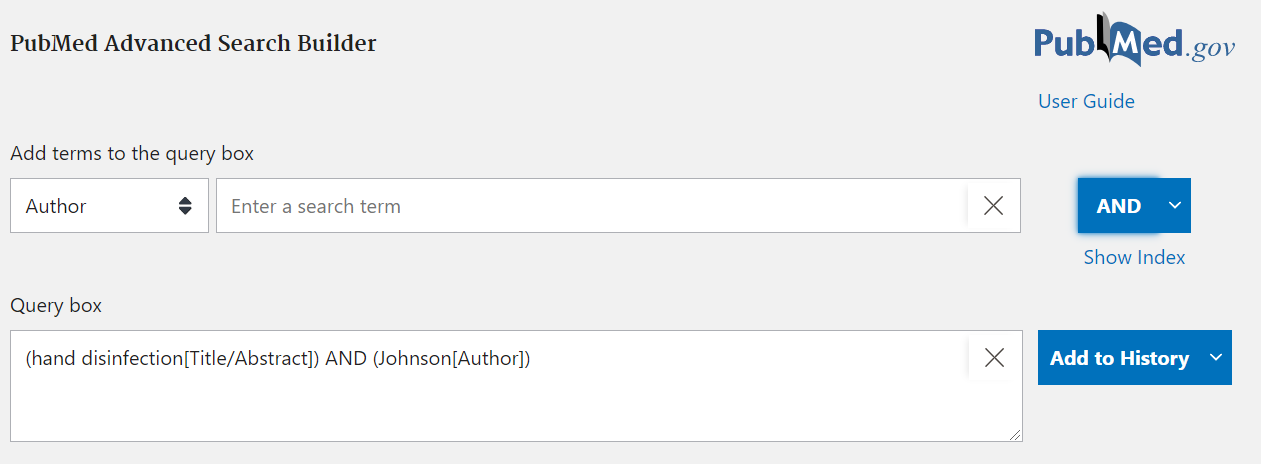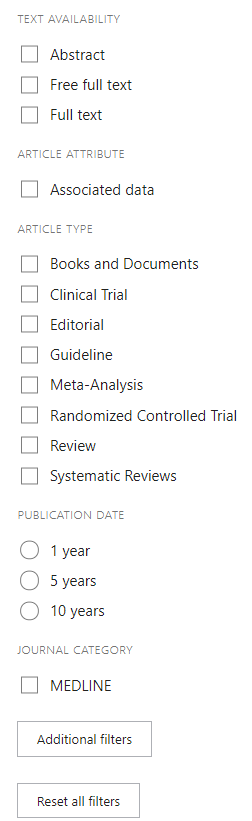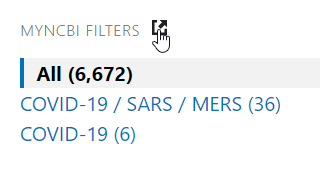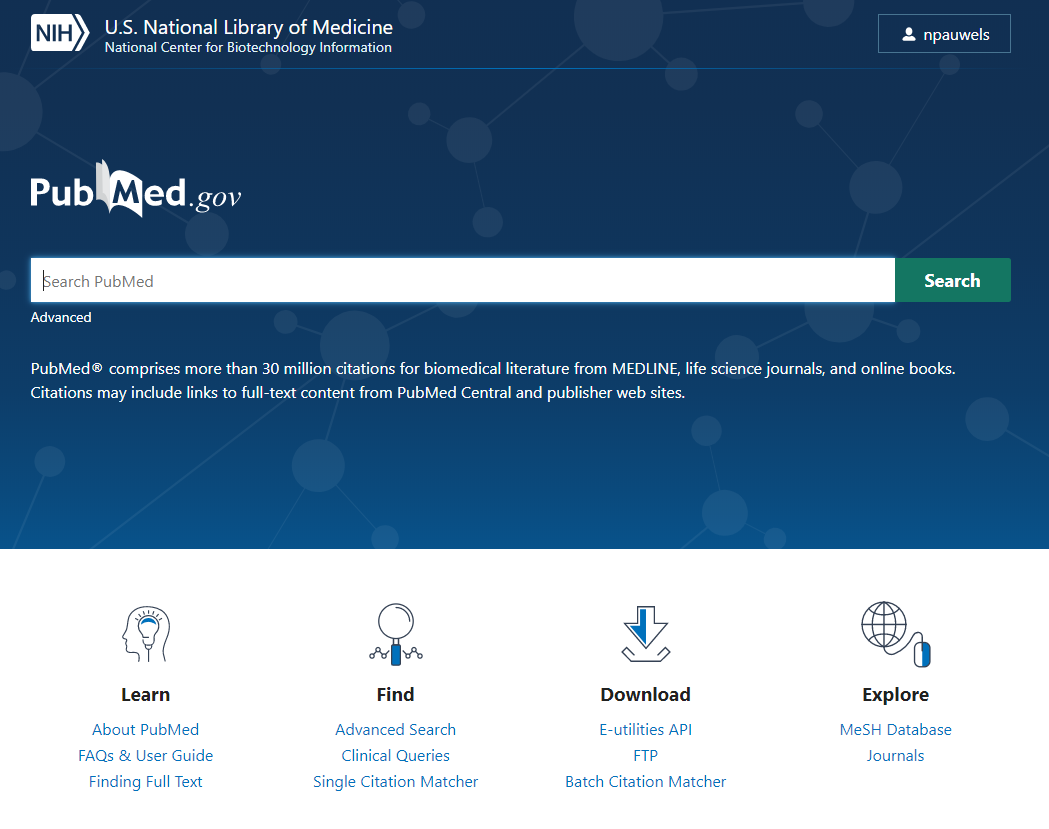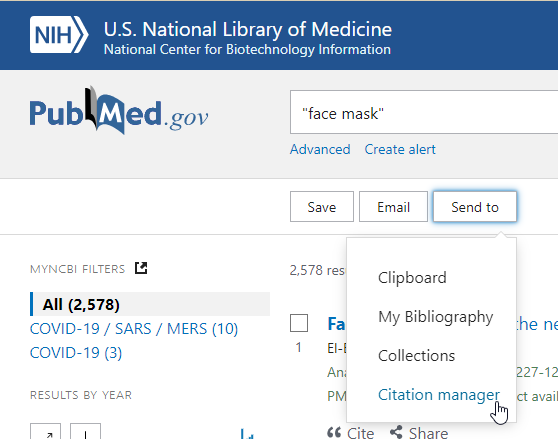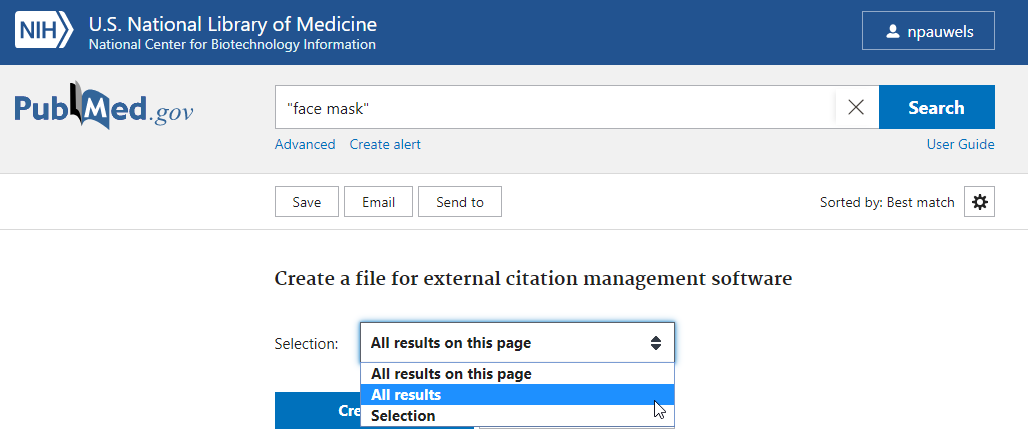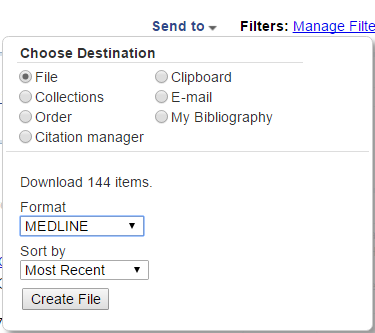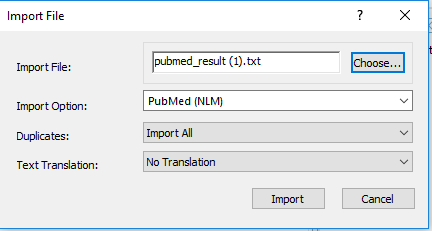Why search in PubMed?
How to search in PubMed?
You can search in PubMed with free text (see Automatic Term Mapping and Searching via Tags). You can also search using MeSH terms, the thesaurus keywords (see Searching via MeSH terms). However, a good search action requires a combination of the two (see Searching via free text and MeSH terms).
In PubMed the following Boolean operators can be used to set up your search query:
- AND: all terms should appear. In a standard search query AND is automatically placed between search terms.
- OR: one of the terms should appear.
- NOT: this term should not appear.
Use double quotation marks in PubMed to search for an exact word or word combination, e.g. “cardiovascular disease”. The use of round brackets changes the order in which the AND, OR and NOT combinations are carried out. The latter is also called ‘nesting’.
Link with EndNote
Additional information/courses organised by the KCGG
Watch the tutorial or contact the KCGG if you have any questions about PubMed.
You will find a list of the planned PubMed courses here. If there is no course in the near future or you are interested in a customised course, please contact the KCGG.