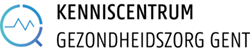CINAHL – Cumulated Index to Nursing and Allied Health Literature – is a database containing scientific literature from nursing and allied health journals. This database comprises more than 4 million references and offers books, chapters, dissertations, proceedings, practice standards and audiovisual material, in addition to journal articles.
You have to be logged in via your UGent account to gain access. For more info about access, click here.
Why search in Cinahl?
While databases such as PubMed and Embase focus on biomedical literature, CINAHL places more emphasis on topics from nursing and allied health. There is an overlap between the journals indexed by these three databases. When searching in CINAHL you can exclude the MEDLINE results by ticking the Exclude MEDLINE records box under Advanced Search.
When searching for literature you can easily focus on Evidence-Based Practice. Under Advanced Search, select the option Evidence-Based Practice.
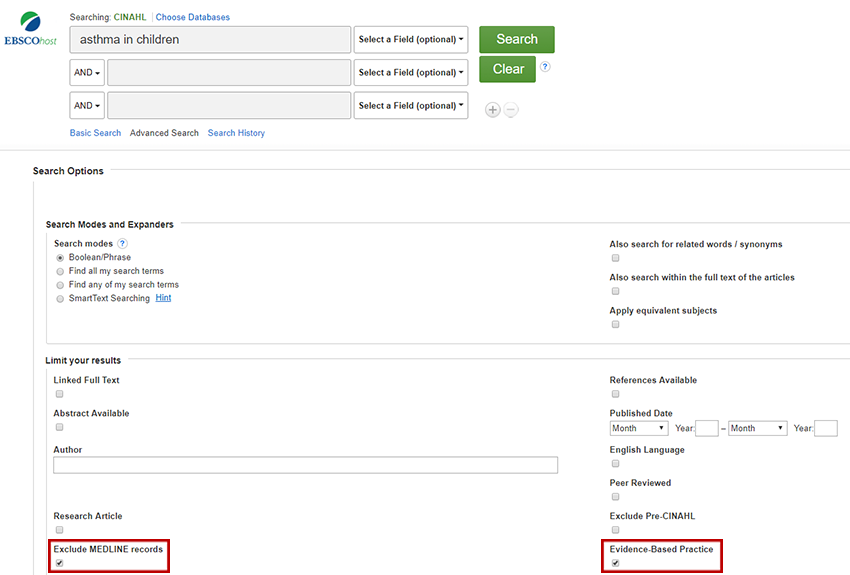
You can consult the PlumX Metrics for each article: these are statistics showing what has happened to this article in an online environment (number of exports, how many times an abstract has been read, number of mentions on research platforms and social media, etc.).
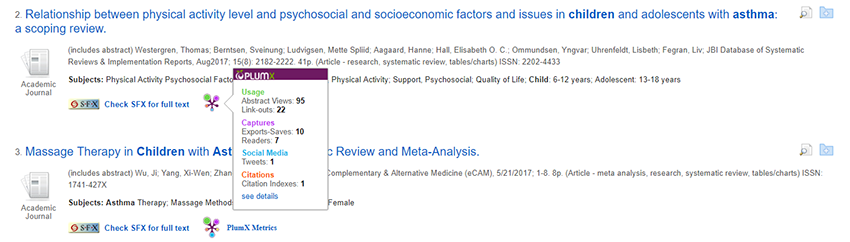
How to search in Cinahl?
When you enter a word or combination of words in the search box, CINAHL suggests one or more search terms. This autosuggestion is based on the popularity of these terms and is not always the best option for your search strategy.
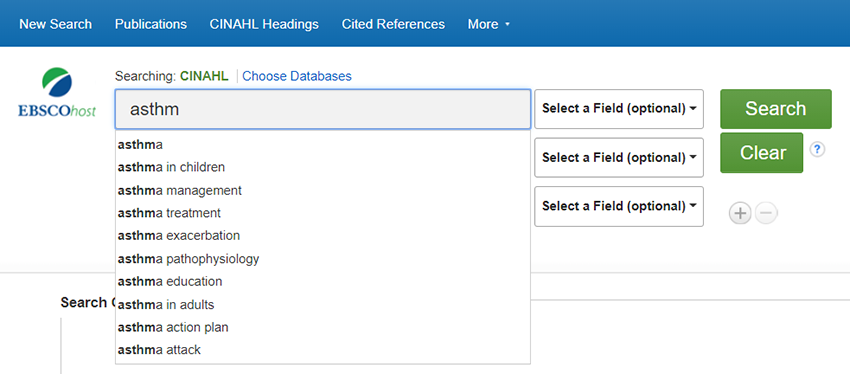
You can combine various search terms in the search box by means of:
– Boolean operators:
- AND: all terms should appear.
- OR: one of the terms should appear.
- NOT: this term should not appear.
Please note: the use of round brackets changes the order in which the AND, OR and NOT combinations are carried out.
– proximity operators:
Search results contain two or more terms that occur a maximum number of words apart in the database. This kind of operator is composed of a letter (N or W) and a number (to indicate the maximum number of words) and is noted between the search terms
- e.g. N8: the search terms are max. 8 words apart, regardless of the order in which they appear
- e.g. W3: the search terms are max. 3 words apart, in the same order in which they are entered
To expand your search query, you can also use wildcards and truncation symbols:
- *: replaces one or more characters at the end of a word. When used between search terms, an asterisk can replace any word.
- ?: replaces one character of a word
- #: replaces 0/1 character of a word
Please note: these operators cannot be combined with each other in one search term.
If you are looking for an exact word combination, use double quotation marks, e.g. “cardiovascular disease”.
CINAHL enables you to narrow your search results by using limiters or filters.
One option is to click on Advanced Search when entering your search term(s) and under Limit Your Results select:
- the appropriate subset(s) from the selection lists for Clinical Queries, Publication Type, Age Groups, Geographic Subset, Journal Subset, Gender, Special Interest, Language.
- a specific number of pages, specific publication, author or publication date.
- options that you can tick: Linked Full Text, Abstract Available, References Available, Research Article, Exclude MEDLINE records, Pregnancy, Outpatients, Inpatients, First Author is Nurse, Any Author is Nurse, English Language, Peer Reviewed, Exclude Pre-CINAHL, Evidence-Based Practice, Human, CrossRef.
Search results that use these kinds of limiters can be saved in your Search History and used during your next search query in combination with other search terms or previous search queries.
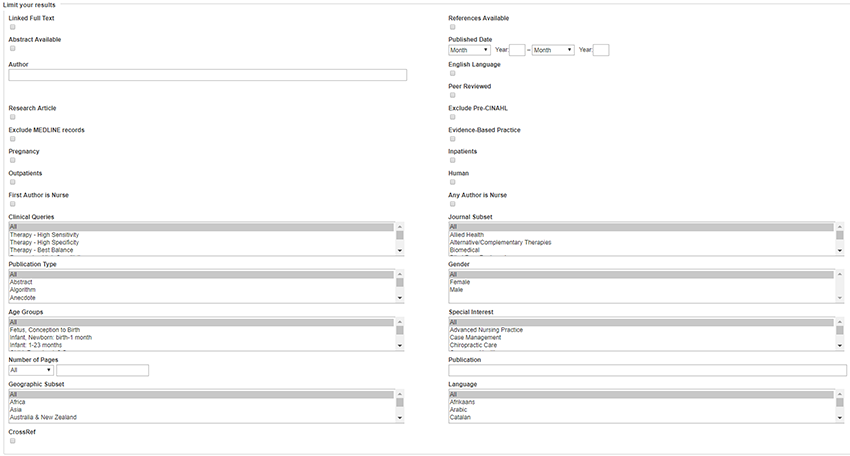
Another option is to filter under Limit To, left of the results list. You can tick the options Linked Full Text, References Available, Abstract Available, specify a period under Publication Date or narrow your search results by Source Types, Subject: Major Heading, Publication, Publisher, Language, Age, Gender, Geography.
The Linked Full Text option does not always provide a result. It is sometimes more useful to search and consult the full text of articles via the UGent SFX button.
Search results to which filters left of the results list are applied cannot be used via Search History for later search queries.

Under Advanced Search you can expand your search results under Search Modes and Expanders by doing any of the following:
- using Boolean operators and exact word combination
- including related terms and synonyms
- searching the full text of articles
Next to the search box at the top of the search page you can select a field in which to perform your search query. If you don’t select a field, CINAHL will search on by Title, Abstract and Subject Headings.
Various search terms in various fields can be combined with the Boolean operators AND, OR and NOT.
If you are looking for an article in a journal that you know the name of, you can choose to search for it via exact word combination (JN Publication [exact]) or not (SO Publication Name).
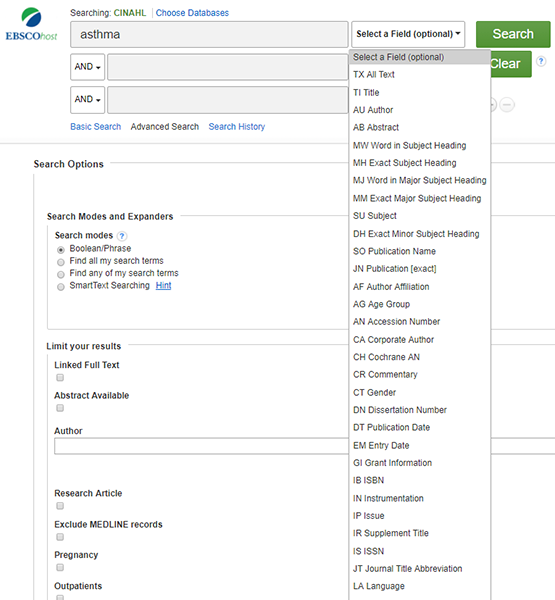
The various thesauri in CINAHL can be searched by keywords. In the menu bar at the top, select More > Indexes.
In the dropdown menu select one of the following indexes: Accession Number, Age Group, Author, Corporate Author, Entry Date, Gender, Geographic Subset, Instrumentation, ISBN, ISSN, Journal Subset, Language, Medline PMID, Named Person, Publication Name, Publication Type, Publisher, Series Title, Specific Interest, Subjects (All), Subjects (Major), Year of Publication.
Enter your search term and then select one or more options that will be added to your search strategy with the Boolean operators AND, OR or NOT and with the code ZT.
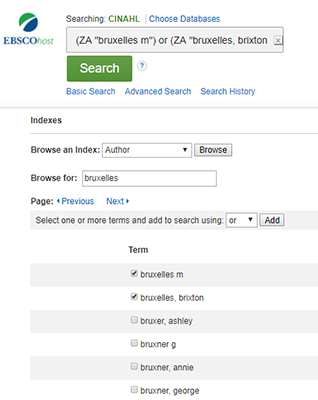
In CINAHL keywords are allocated per article, the CINAHL Headings. These are comparable with the MeSH terms in PubMed.
Click on CINAHL Headings in the menu bar at the top of the page. By entering a term or word combination in the search box, you can search the thesaurus for suitable Subject Terms.
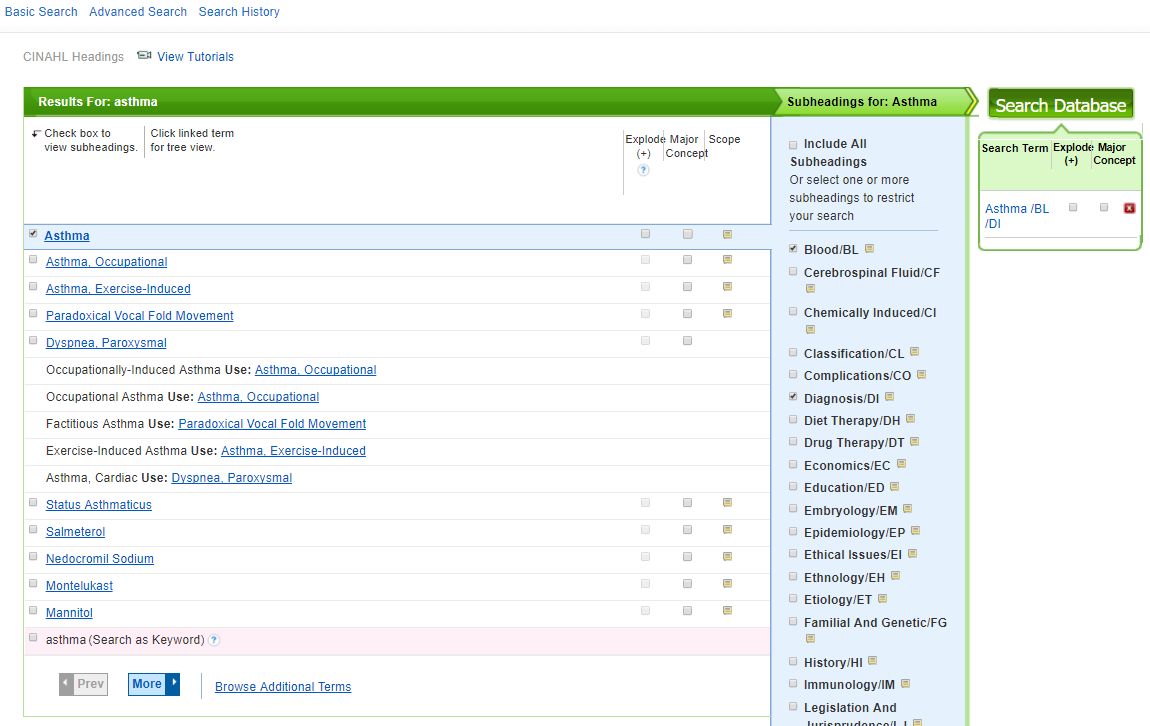
The search results show Headings, references to preferred terms and the option to search on the term as Keyword (term that is queued to be included as a Subject Heading in the thesaurus). Right of the Heading you can read a Scope Note giving the definition of the term. You also have the option to include the term in your search query as Major Concept (referred to by indexers as main subject) and/or all underlying terms (Explode).
Tick the Heading of your choice. Now the Subheadings of this Heading are visible in a second column. If you don’t select a specific Subheading(s), then all Subheadings are included in your search query, unless you untick the box next to Include All Subheadings.
On the right you can check which Headings and Subheadings you have selected, whether you want to search them as Major Concept or want to explode them, and whether you want to combine them with the operators AND or OR.
If you want to add extra Headings and Subheadings to your search query, click on the Browse Additional Terms link at the bottom. Your previously selected search terms will be saved.
Bear in mind that it can take one or two months for articles to be indexed. You cannot search on CINAHL Headings in non-indexed articles. To track down the latest articles on your topic, it is best to search the TX All Text field and filter your results by publication date. You can also decide to tick Pre-CINAHL as a limiter (but this is not always reliable).
In Search History you will get an overview of the search queries you have entered during your current session. Under Search Options you can clearly see which limiters and expanders you have used for these search queries. The various search queries can be combined with AND or OR. You can refine this with the Advanced Search options via the Edit link beside each search query.
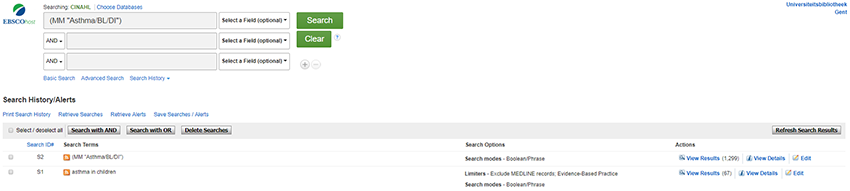
Search queries from the current session can be saved in your personal folder. Select Share and then Add Search to Folder. In the menu bar at the top you can click Folder to view the contents of your personal folder.
You can also save your search queries for subsequent sessions via the link Save Searches/Alerts. For this, you will need to create a personal My EBSCOhost account. You can then run the search query again via Retrieve Search.
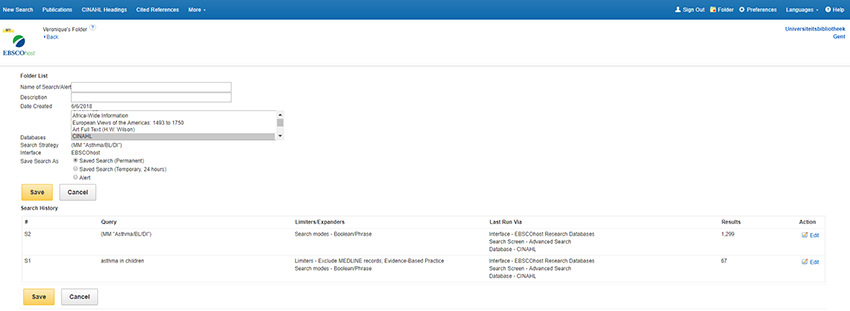
Via your personal account there is also the possibility to save articles, photos, etc. from various sessions in your personal folder. You can design your own folder structure or share articles and photos, etc. with fellow students and/or researchers.
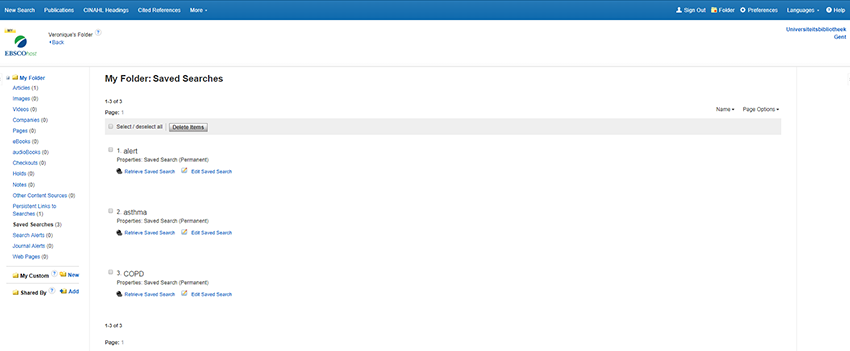
CINAHL can inform you by e-mail about the latest articles on your topic.
At the top of the list with your search results click on Share and select E-Mail Alert.
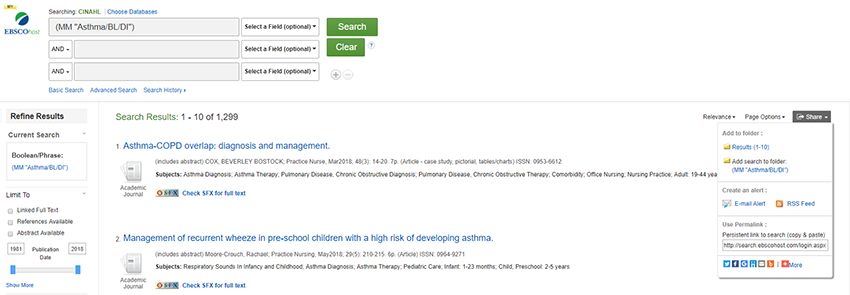
A second option is to select Save Searches/Alerts under Search History.
When you are logged in with your personal My EBSCOhost account, these Alerts are saved in your personal folder, where you can manage them.
Journal Alerts are also possible in addition to Search Alerts. Whenever new articles from a journal are available, you will receive an e-mail alert.
Link with EndNote
To import one or more references to your personal EndNote library, you must first save them in your personal folder. This personal folder is available during the active session (not logged in via My EBSCOhost account) or over several sessions (logged in via My EBSCOhost account) and can be found via Folder in the menu bar at the top of the page.
In order to add articles to your personal folder, click on the blue folder that contains a + sign, located in the list of search results next to an article. The blue folder then turns yellow. To save several articles simultaneously, select Share at the top of the list of search results and then Add to Folder > Results. The number of search results per page can be adapted via Page Options (max. 50).

Via the Export link in the right-hand column you can export a maximum of 200 of the articles saved in your personal folder to EndNote. Select Direct Export in RIS Format (e.g. CITAVI, EasyBib, EndNote, ProCite, Reference Manager, Zotero).
A direct import is only possible if both EndNote and CINAHL (preferably in the Internet Explorer browser) are opened via Athena.
You can simultaneously import a maximum of 200 references from your personal folder to your EndNote library.
You can only put a maximum of 50 search results simultaneously in your personal folder. This method is not useful if you want to work with a large number of references. In that case, send yourself an e-mail with a link, so that you can download all search results (max. 25,000) in one file.
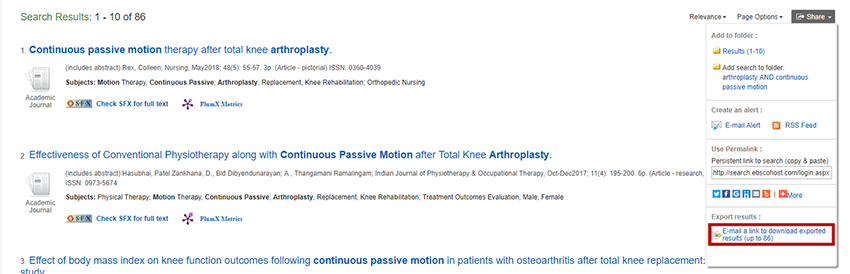
Select the RIS Format option in the Export Manager.
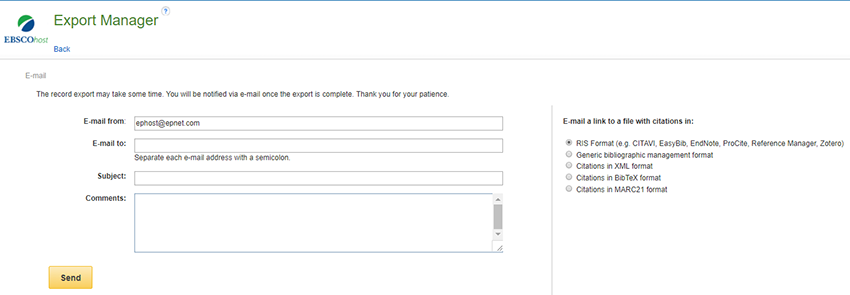
Then open EndNote and import (the references from) this file. To do this, click on the Import button in the menu bar at the top. Select the Reference Manager (RIS) filter and then select the correct file via Browse.
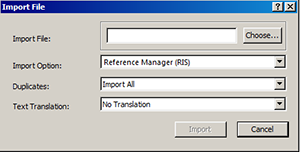
Additional information/courses organised by the KCGG
Watch a tutorial or contact the KCGG at any time if you have any questions about UpToDate.
You will find a list of the scheduled courses about Cinahl here. If there is no course in the near future or you are interested in a customised course, please contact the KCGG.