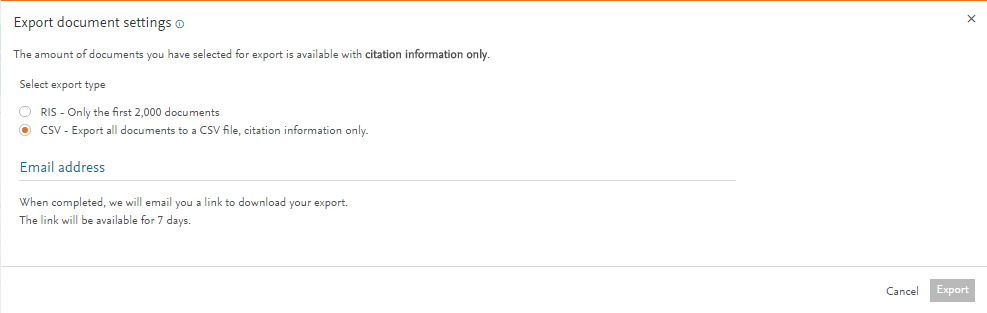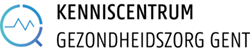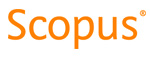
Why search in Scopus?
The Scopus database enables you to analyse quantitative and qualitative information about publications, authors and research institutions.
- Both databases are multidisciplinary and citation-based. Scopus is provided by Elsevier, Web of Science is offered by Clarivate Analytics.
- As far as the (bio)medical sciences are concerned, Scopus should have better coverage. All Embase content – which also contains all indexed publications from PubMed/MEDLINE – is included in Scopus.
- The Core Collection of Web of Science is aimed primarily at North America and Western Europe. Scopus offers comparatively more publications from emerging markets like Asia.
- Web of Science calculates the impact factor of journals from a significant share of the Core Collection (Science Citation Index, Social Science Citation Index). In Scopus the weight of all journals can be analysed quantitatively and qualitatively via CiteScore, SJR, and SNIP. At the article level, Scopus offers altmetrics: numbers based on social media, research platforms and popular media.
- As a researcher, you can create a ResearcherID in Web of Science and link it to your publications and your ORCID-ID. In Scopus author profiles are automatically generated using algorithms. You can integrate your ORCID-ID in your author profile and conduct a search query using an ORCID-ID.
- In Scopus and Web of Science you can perform a citation search, in Embase and PubMed/MEDLINE you can’t. In Embase the number of citing articles in Scopus is mentioned per article and you can click through to an overview of these articles in Scopus.
- In Embase and PubMed/MEDLINE you can conduct a more advanced search by using index terms: synonyms and terms higher or lower in the hierarchy are automatically included in your search. Scopus does contain all the Embase index terms (field code INDEXTERMS) but does not integrate the synonyms and hierarchically higher and lower terms in your search. As a consequence you get considerably fewer search results in Scopus and Web of Science than in Embase and PubMed/MEDLINE. For example: if you search on “heart attack” in Scopus, you will miss all the publications that mention “myocardial infarction” or that are indexed with the Emtree term “heart infarction”.
- Subheadings, where the focus is on a certain aspect of a search term, are not included in Scopus or Web of Science. So your search will be less accurate.
- Google Scholar is unclear about which sources are included. In Web of Science and Scopus the peer-reviewed journals have been selected by an independent panel of experts.
- In Google Scholar is the sort and filter option limited. Web of Science and Scopus use more detailed metadata to rank and refine your search results.
Your search results in Scopus are usually ranked by publication year. In most cases, a different ranking is more meaningful. Using Sort on, you can select on:
- number of citations: articles that are referred to the most appear at the top (highest) or at the bottom (lowest).
- relevance: articles that are the best fit with your search strategy, for example, because your search term(s) appear(s) in the title or as (a) keyword(s), appear at the top.
This ranking process helps you assess the importance of an article.
TIP: Copy titles of key articles to find relevant MeSH and Emtree terms for your search strategy in the biomedical databases PubMed and Embase.
You can select Analyze search results above your results list. Under the tabs Year, Source, Author, Affiliation, Country/Territory, Document type and Subject Area an overview will appear in numbers and in a graph. There is an option to limit your analysis by time. You can compare a maximum of 10 sources and a maximum of 15 authors, research institutions and countries/regions in a visual presentation.
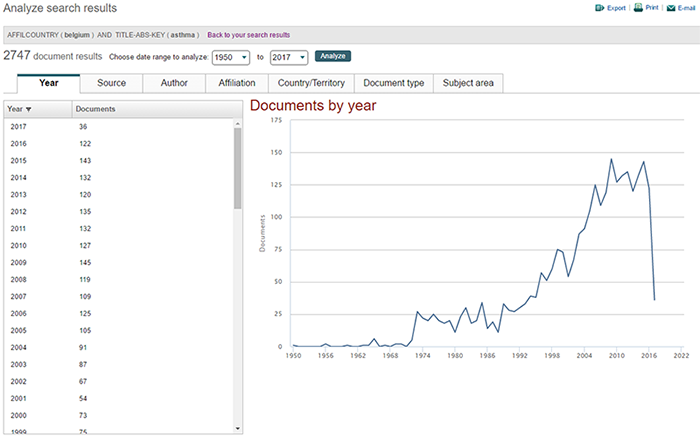
You can check, per article, which articles have been cited and in which article(s) it has been cited at a later date. This will help you to better assess the importance of the publication.
Next to every reference in the list of search results, you can see how often the article has been cited in more recent articles (Cited by). After opening a reference you can indicate in the right column that you would like to be kept informed when this article receives a new citation (Set citation alert or Set citation feed). You must create an account in Scopus in order to receive notifications. On the detail page of a reference you will also find an overview of Related documents, publications with (partially) the same literature references.
If you tick one, several or all references in the list of search results, you can select View citation overview, View cited by or View references (under More menu items). A Citation overview shows per year or period how often your selection of references are cited in publications (in numbers and in a graph). You can limit your analysis by time. There is an option to exclude self-citations and citations in books.
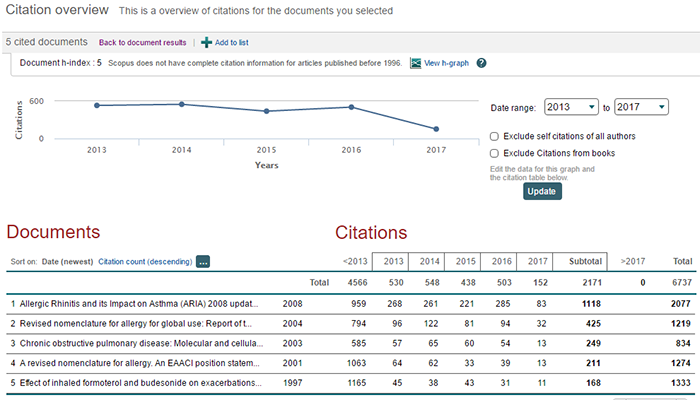
A Citation overview also shows the number of the h-index and you can have this h-index visually presented in an interactive h-graph. When the articles by one author get a sequence number according to their falling number of citations, the h-index is the number of articles for which the number of citations is greater than their sequence number. The h-index therefore shows with one number how often an author has been cited and published. Scopus also uses this h-index on groups of authors or on a selection of articles in a Citation overview.
Please note: you will only find publications that appear in Scopus in a Citation overview. For certain subjects the coverage may not be wide enough. Scopus currently contains insufficient information about citations before 1996.
If you are focusing on the output of a certain author, yourself for example, then click through to the Author details of this researcher, where you can consult output numbers and graphs relating to Documents, h-index, Citations and Co-authors under Analyze author. You can choose to be kept informed when new publications by this author appear in Scopus (Follow this author) or when an article by this author receives a citation (Set citation alert).
Under Sources you can look up a specific journal title. In Source details, you can consult the statistical data of a scientific journal: the number of articles in Scopus per year (Scopus content coverage), CiteScore, SJR, SNIP. This is both a quantitative and qualitative approach. The numbers are regularly updated.
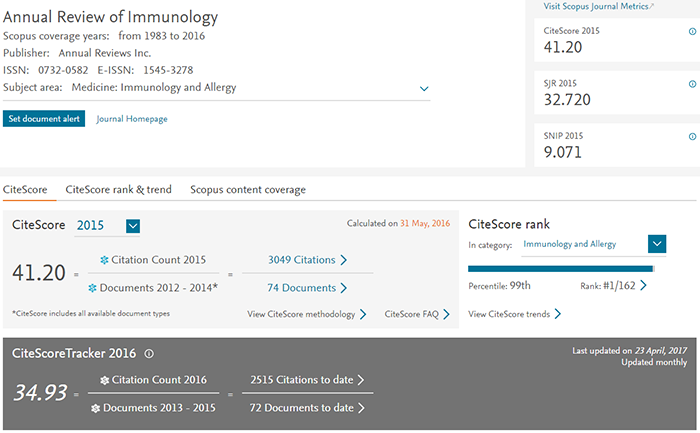
The CiteScore shows the importance of a journal by giving an indication of how many articles from this journal are cited in other journals. This is Scopus’s alternative to the impact factor on Web of Science [hyperlink information file WoS].
The CiteScore is calculated on the basis of citations from the last three years. For the current year CiteScore Tracker is available, and is updated on a monthly basis.
The SJR (SCImago Journal Rank) is a score that depends on the prestige of the citing journals. Research field, quality and reputation have a direct influence.
The SNIP (Source Normalized Impact per Paper) compares the number of citations received with the average number of citations received in this research field by a journal.
In addition, Scopus offers metrics on article level: Citations in Scopus, Field-Weighted Citation Impact en PlumX Metrics (so-called altmetrics or figures originating from social media, research platforms and popular media).
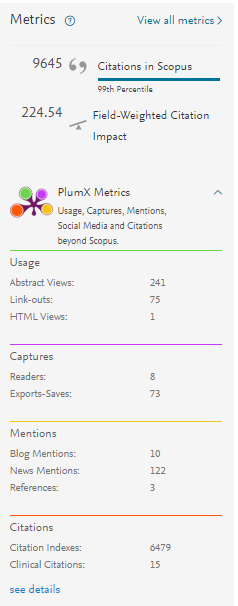
How to search in Scopus?
When you conduct a search query on the home page via Document Search, titles, abstracts and keywords of publications are automatically searched. You can select another field in the dropdown menu to the right of the search window: All fields, Authors, First author, Source title, Article title, Abstract, Keywords, Affiliation (Affiliation name, Affiliation city, Affiliation country), Language, ISSN, CODEN, DOI, References, Conference, Article title + Abstract + Keywords + Authors, Chemical name, CAS number.
Using Limit, you can limit the period (published or added to Scopus) or the document types.
Using the plus button to the right of the search window you can add Boolean operators (AND, OR, AND NOT) and extra search terms and fields.
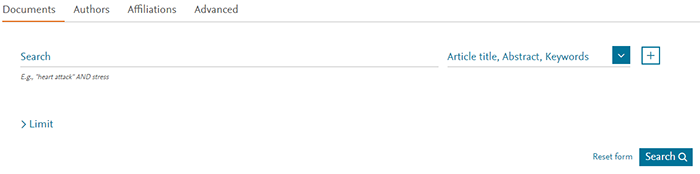
You can use the following Boolean, Proximity and Truncation operators in your search strategy in Scopus:
- AND: all terms should appear. In a standard search query AND is automatically placed between your search terms.
- OR: one of the terms must appear.
- AND NOT: this term should not appear.
- Boolean operators are carried out in this order: OR, AND, AND NOT. Be aware of this when you perform your search query. Always put AND NOT at the end of your search query.
- PRE/n (Precedes by): the first term should appear a maximum n number of words before the second term.
- W/n (Within): terms should appear at a distance of maximum n number of words.
- “double quotation marks”: terms appear next to each other.
- {curly brackets}: exact word combination.
- ?: replaces one character everywhere in a word. Use one ? for every character that you want to replace.
- *: replaces zero or more characters everywhere in a word.
When you select Authors on the Scopus homepage, you will go directly to the Author search.
First enter the surname, then one or more initials. You can also opt to search by research institution or by unique ID of orcid.org. As an author of publications in Scopus you can easily log in to your ORCID-ID via the wizard Scopus2ORCID.
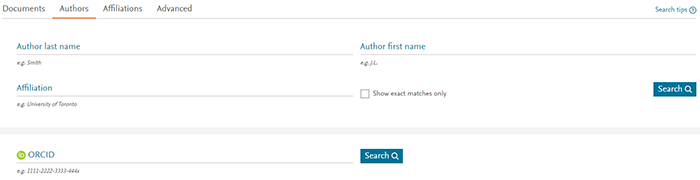
Scopus uses the Author Identifier to find search results. Using an algorithm, documents are assigned to authors. If a document does not meet sufficient criteria, it is categorised separately. So you might see different profiles for one single author. The profiles that have one document as a match are by default left out of the list of search results. However, you can see them by clicking on Show Profile Matches with One Document. If you want to combine the different profiles of one author, select Request to merge authors.
The profile of an author (Author details) shows the following aspects: research institution, IDs, publications, citations, references, h-index, co-authors, research areas and Author History. Name variants are also included.
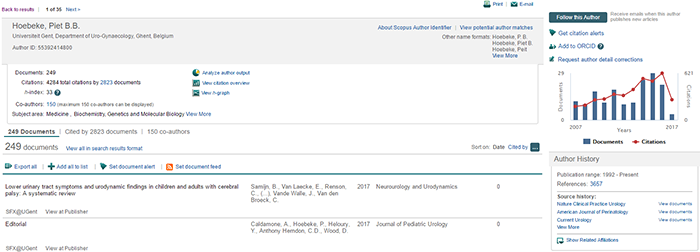
Via View potential author matches, the Author Identifier suggests profiles that may also be assigned to this author. Via Analyze author output you can consult detailed overviews in numbers and graphs.
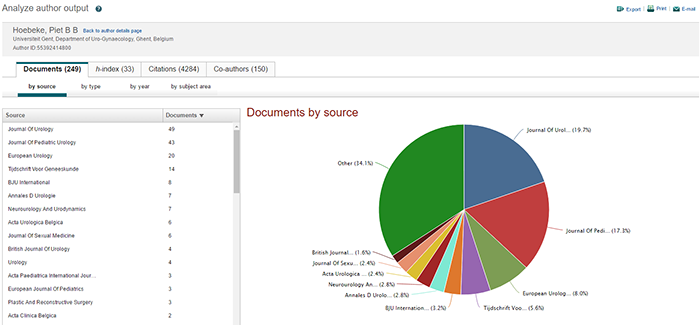
If you select Affiliations on the Scopus homepage, you will go directly to the Affiliation search. You can search on name, city and/or country.
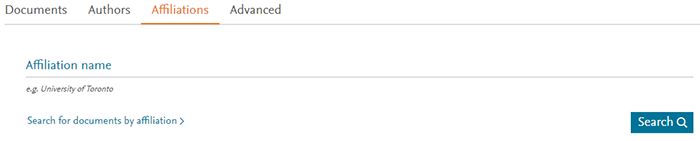
Scopus uses the Affiliation Identifier to find search results. Using an algorithm, documents are assigned to a research institution. If a document does not meet sufficient criteria, it is categorised separately. So you might see different profiles for one single institution.
The profile of a research institution (Affiliation details) shows the following aspects: address, ID, publications, authors, patents, collaborations with other institutions, journals in which authors affiliated to this institution have published, research areas. Name variants are also included.
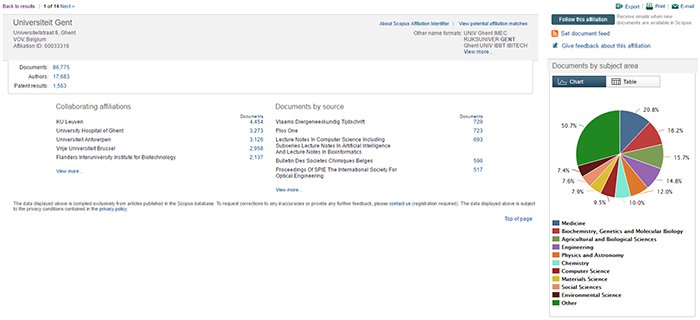
Via View potential affiliation matches, the Affiliation Identifier suggests profiles that may also be assigned to this institution. You can add these ‘potential’ profiles to the profile of the searched institution (View grouped with affiliation). You can send comments about an institution to Scopus via a contact form (Give feedback about this affiliation).
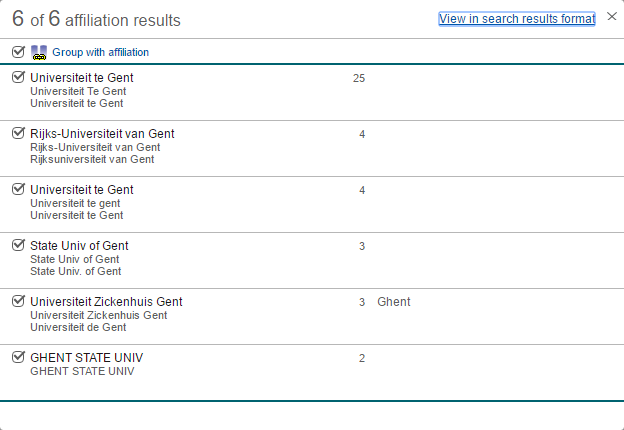
If you select Advanced on the Scopus homepage, you will go directly to the Advanced search.
Here you will be given the option to develop a more complex search strategy using a combination of search terms, operators, tags and earlier query sets.
You search specific fields via field codes. You enter the field codes in block capitals, followed by your search term(s) between brackets (no spaces). The list of field codes is situated next to the search window.
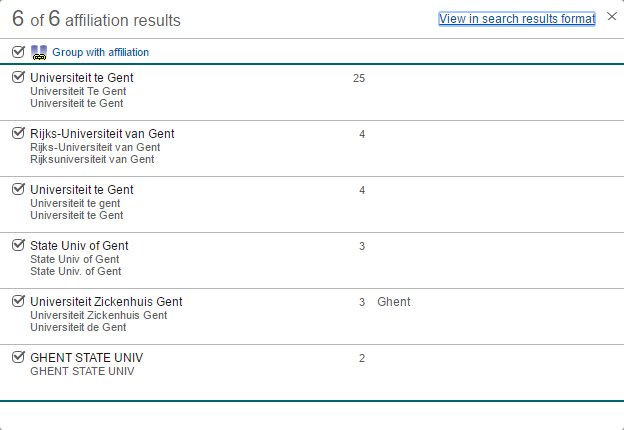
Search results can be refined (Limit to) in Document search by filtering on: Year, Author name, Subject area, Document type, Source title, Keyword, Affiliation, Country/territory, Source type, Language. There is also an option to leave out (Exclude) a specific part of the search results.
You can also search further within the results via a search window in the left column.
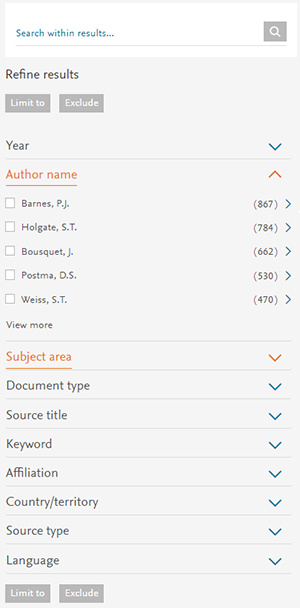
In Author search, the filters are: Source title, Affiliation, City, Country/territory, Subject area. In Affiliation search, you can select City and/or Country/territory.
An additional benefit of the filters in Scopus is that you can immediately see the number of results next to the categories within the filter options.
When you run a search in Scopus, the same search will concurrently run in DataSearch. This search engine searches research data and objects in different repositories. It is possible to download full datasets via DataSearch.
If any data results in DataSearch are found during a search in Scopus, you can click on a link (listing the number of results found in DataSearch) on the Scopus search results page and by doing so open a new window in DataSearch.
Using Set Alert or Set Feed you can stay informed of new articles about your subject. You will need to create an account for this purpose. The account can be used for all Elsevier online applications, including Embase. Notifications work best if you first formulate a specific search strategy, so that you’re not overloaded.
You can also opt to follow an author (Author details > Follow this author or Get citation alerts) or a research institution (Affiliation details > Follow this affiliation or Set document feed).
Link with EndNote
If you want to import one or more references to your personal EndNote library, select them in the list of search results. Select Export and then RIS Format (EndNote, Reference Manager) in Export document settings. In most cases you only have to export the default ticked fields from Citation Information.
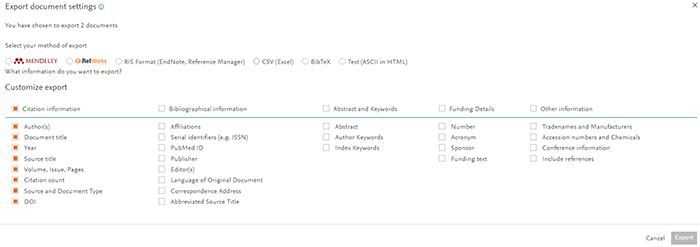
A direct import will only occur if both EndNote and Scopus (preferably in the Internet Explorer browser) are opened via Athena.
You can import a maximum of 2000 references to your EndNote library at once.
Would you like to receive more references, opt to get sent a link to an export in CSV format.